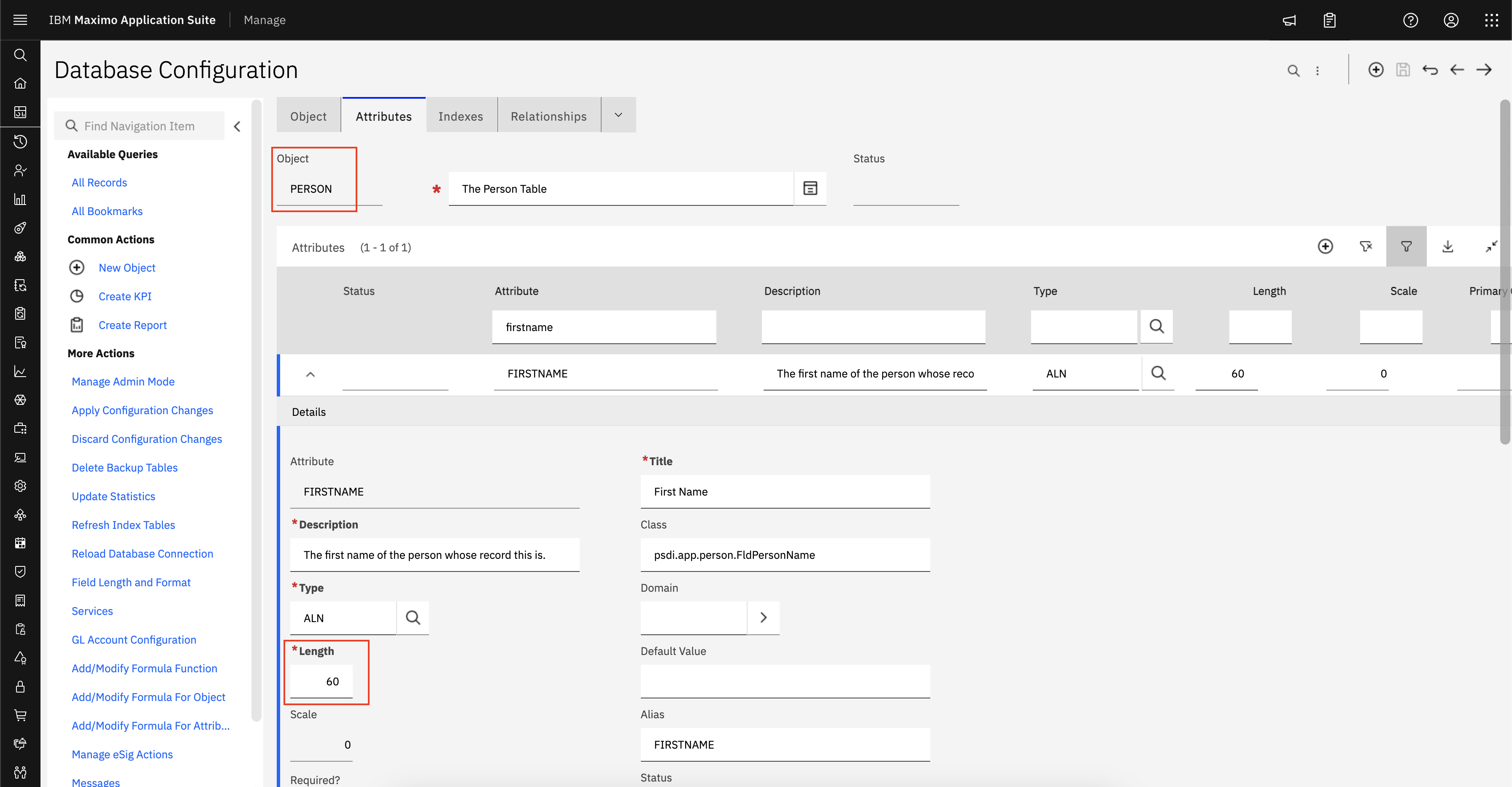Pre-requirements
This tutorial is based
on WebSphere Application Server 7 and Maximo 7.5. Some specifics steps
may differ from version to version, but the overall process is the same.
The
user required to execute this tutorial must have administrative
privileges in WAS to create nodes, clusters, start and stop servers,
among other things.
To simplify the
configuration of the horizontal cluster provided by this guide, no
directory information services (LDAP), such as IBM Tivoli Directory
Server or Microsoft Active Directory, were installed or configured.
It
is also necessary to have at least two machines for the horizontal
cluster. One of them must have Maximo successfully deployed. The other
must have only an Application Server installed, with no Deployment
Manager (DM). In order to improve performance of your environment, you
may install the database or deployment management in separate machines.
The standalone Application Server that you want to federate must be up and running before starting this guide.
After executing this guide, you should have a horizontal cluster environment similar to the image below:
Note: This guide requires readers to
have basic WAS and Maximo platform knowledge.
Adding a node
1. Login to the WAS admin console as wasadmin (Maximo server / WAS with DM).2. Navigate to System administration > Nodes.3. Click Add Node.4. Select Managed Node.5. Click Next.6. On the next page, provide all the information about the Node you want to federate:
7. Click OK.8. On the next page, it will give an option to run the node as a Windows Service. Do not select this option and click OK.9. The creation node process will start and the logs will be displayed.10. Once the process has finished, you should see two nodes: one from cell 1 and another for cell 2 that you have just added.11. If the nodes are not synchronized, select nodes 1 and 2 and click Synchronize.12. At this point, you will no longer be able to login to WAS from cell 2 since it is now managed by the Deployment Manager.
Creating the cluster
1. Navigate to Servers > Clusters > WebSphere application server clusters.2. Click New.3. On the next page, enter a Cluster Name (e.g. MaximoCluster).4. Select Prefer local, if it is not selected already.5. Click Next.6. On the Create first cluster member page, enter a member name (e.g. cluster_ memb er_1 ) . 7. Select Node 1.8. Select Generate unique HTTP ports, if it is not selected already.9. Select Create the member using an existing application server as a template > MXServer.10. Click Next.11. On the next page, add another member to the cluster (e.g. cluster_ memb er_2 ) . 12. Select Node 2.13. Select Generate unique HTTP ports, if it is not selected already.14. Click Add Member.15. Click Next and Finish.16. Your cluster is down at this point but it will be started later.
1. Navigate to Environment > Virtual hosts.2. Select maximo_host.3. Click New and enter the following:Host Name: *Port: 90814. Click OK and save changes.5. Create more ports if needed.
Deploying Maximo
1. Navigate to Servers > Server Types > WebSphere application servers.2. Select MXServer and the server from cell 2, if not stopped yet, and click Stop.3. Navigate to Applications > Application Types > WebSphere enterprise applications.4. You should see the Maximo installed but it is not running in the cluster yet.5. Select Maximo and click Uninstall.6. Click Install.7. Select the maximo.ear file.8. Click Next.9. Select Fast Path.10. On the Step 1 page, select Deploy web services and click Next.11. On the Step 2 page, hold Ctrl key and select MAXIMOCLUSTER and webserver1 from Cluster and servers section.12. Select all the modules and click Apply.13. Click Next.14. On Step 3, select all the Web modules with maximo_host as Virtual host.15. Click Next and Finish.16. You should have Maximo deployed in the cluster at this point.
Starting the Cluster
1. Navigate to Servers > Clusters > WebSphere application server clusters.2. Select MaximoCluster and click Start. The cluster might take several minutes to start.3. Navigate to Servers > Server Types > WebSphere application servers.
4. The cluster members should be up and running.5. Navigate to Applications > Application Types > WebSphere enterprise applications.6. Verify that Maximo should also be running at this point.
7. Navigate to Environment > Update global Web server plug-in configuration.8. Click OK.9. At this point, you should be able to login to Maximo.
Testing the Cluster
To ensure that the cluster configuration is working properly, execute the following steps:
1. Navigate to Servers > Server Types > WebSphere application servers.2. Stop cluster_member_1.3. You should be able to login to Maximo even when one of the cluster members is down.4. Start cluster _mem ber_ 1. 5. Stop cluster_member_2.6. You should be able to login to Maximo even when one of the cluster members is down.7. Start cluster_member_2.