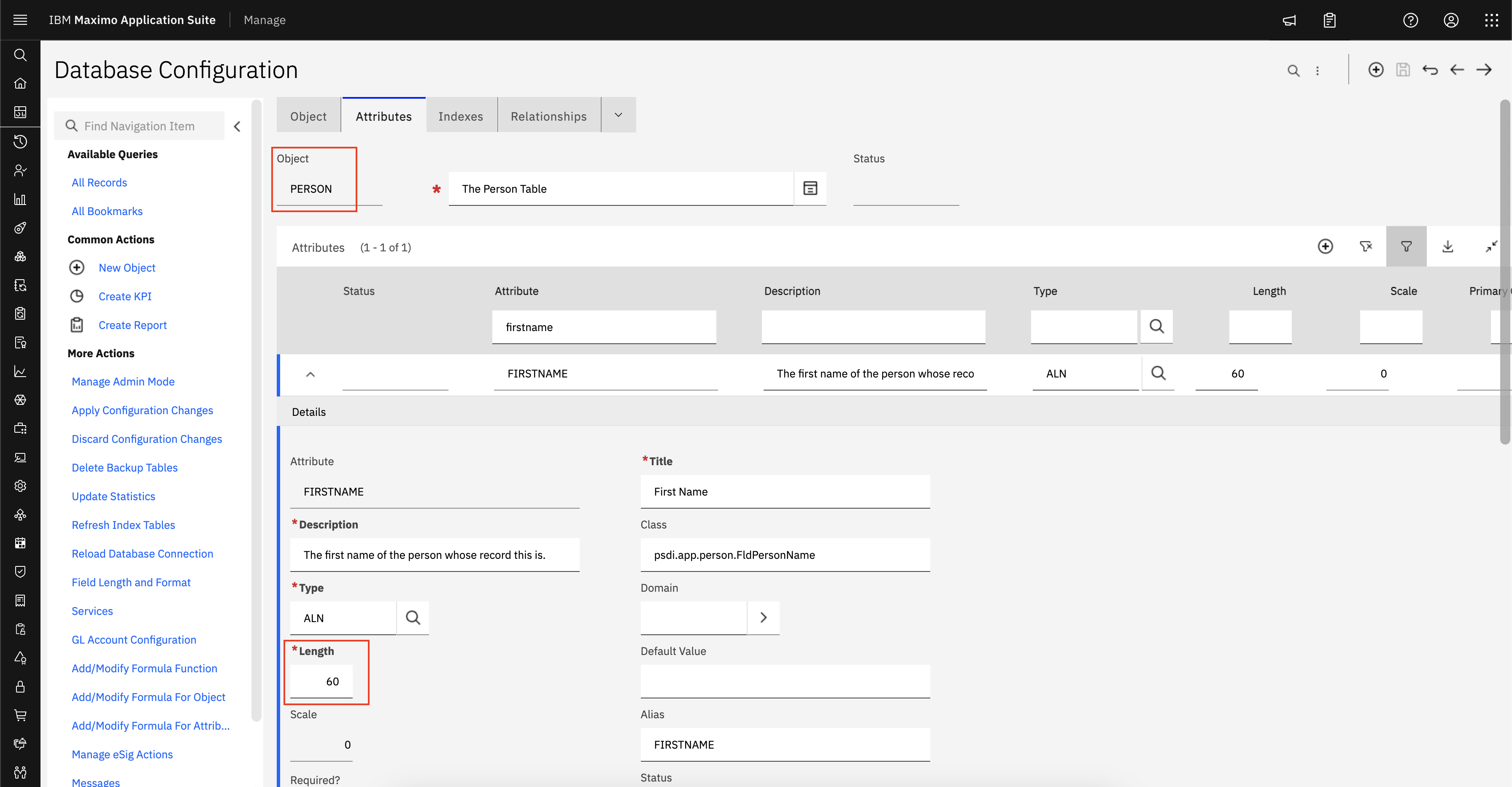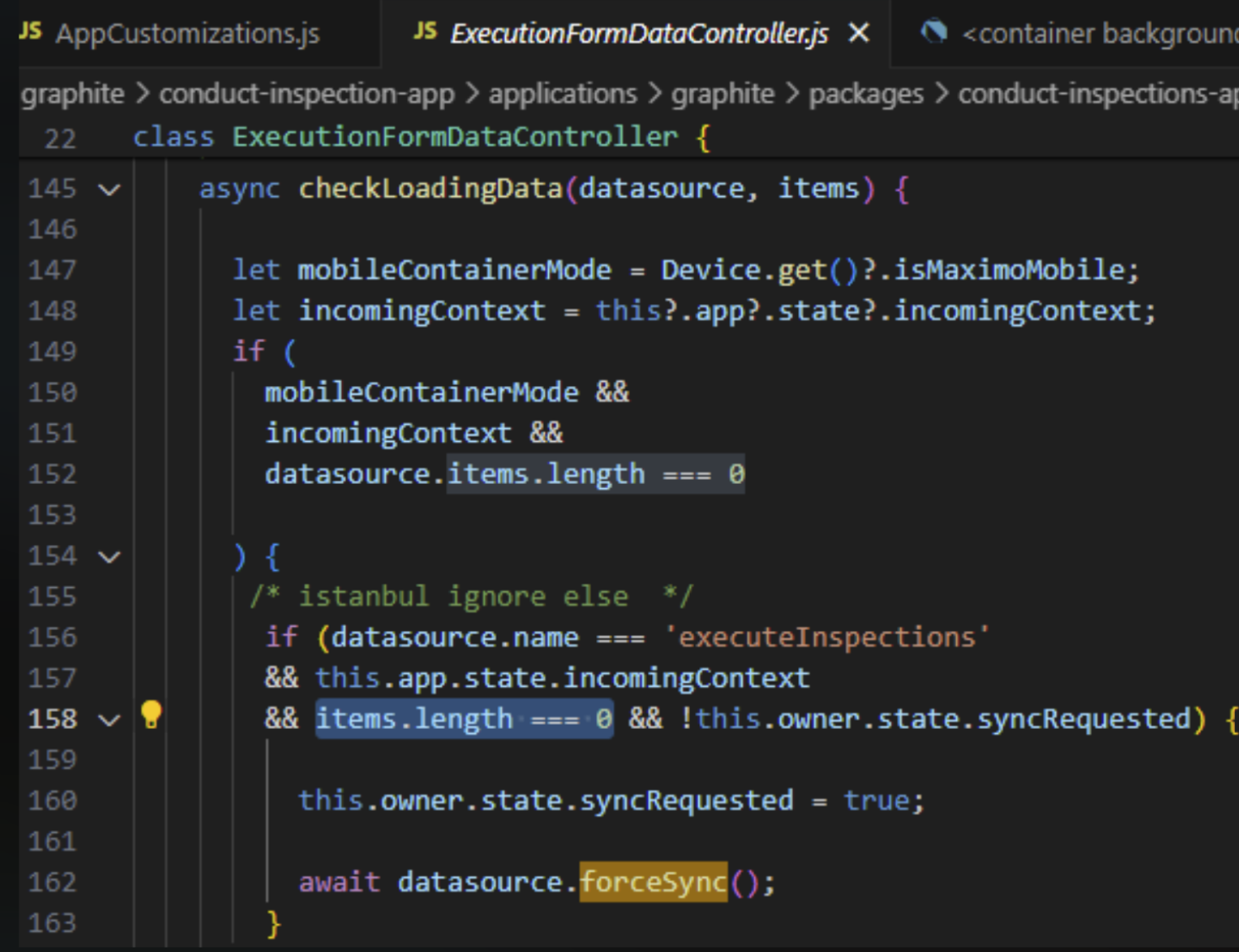Problem
This error occurs when attempting to log in to Maximo Manage and indicates insufficient access permissions for the user's security group. Specifically, the user lacks the "READ" permission for the "MAFAPPDATA" object structure.
Access Security Groups Application:
Log in to Maximo with a user account possessing security group administration privileges.
Navigate to the Security Groups application within Maximo.
Identify User Security Group:
Locate the security group to which the user experiencing the login error belongs.
Grant "READ" Access (Object Structures Tab):
Select the relevant security group.
Click on the Object Structures tab.
In the search bar, locate the object structure named OSLCMAFAPPDATA.
Ensure the checkbox next to "OSLCMAFAPPDATA" is selected, granting "READ" access.
Save your changes.
Optional Verification (Application Tab):
While less likely to be the sole cause, you can also check the Application tab within the Security Group application.
Review the list of applications and ensure the security group has at least "READ" access for the "Maximo Manage" application itself.
Test Login:
After granting "READ" access to the "OSLCMAFAPPDATA" object structure, have the affected user attempt to log in to Maximo Manage again.
The login process should now proceed without the "BMXAA0024E" error.