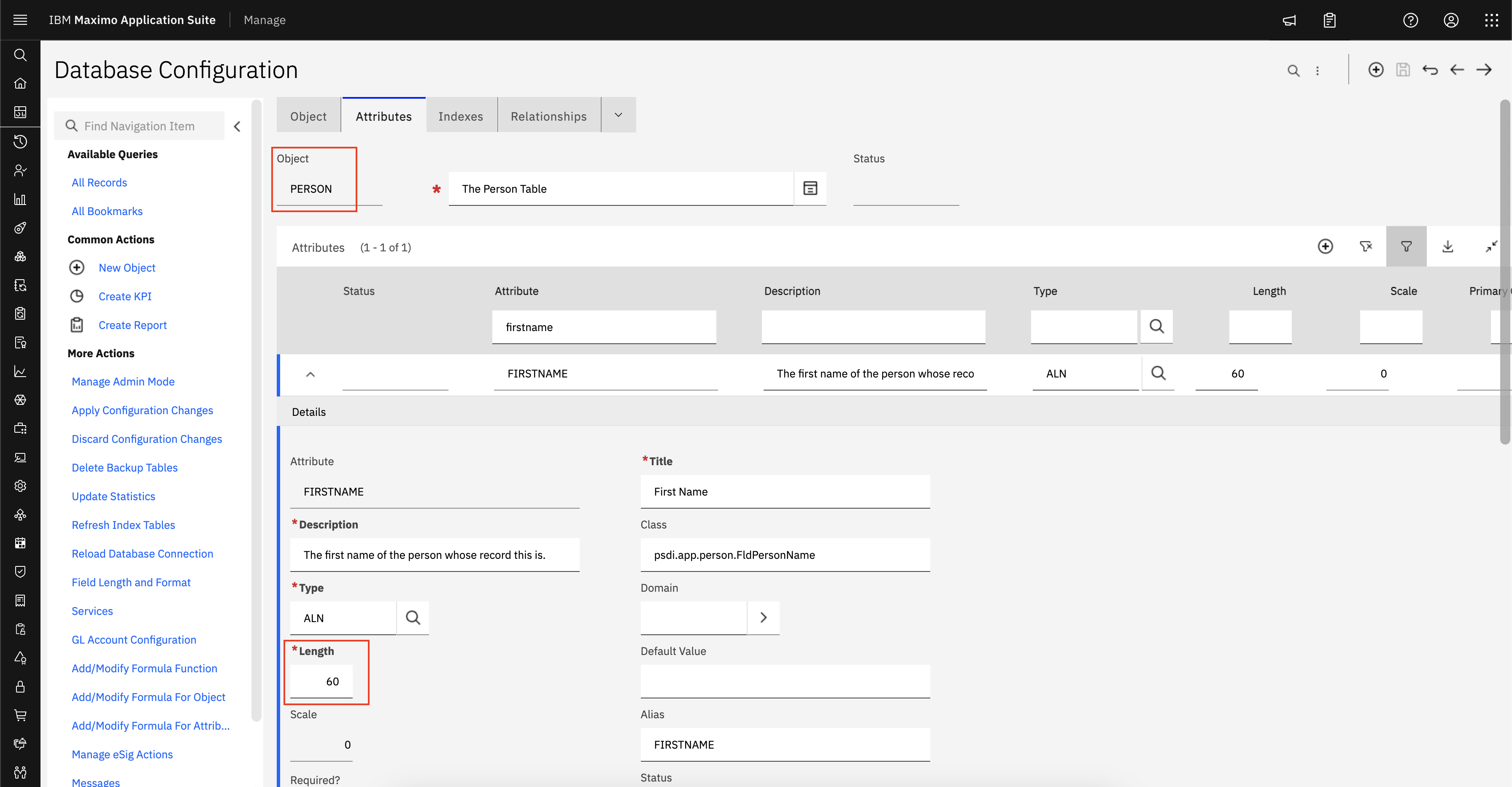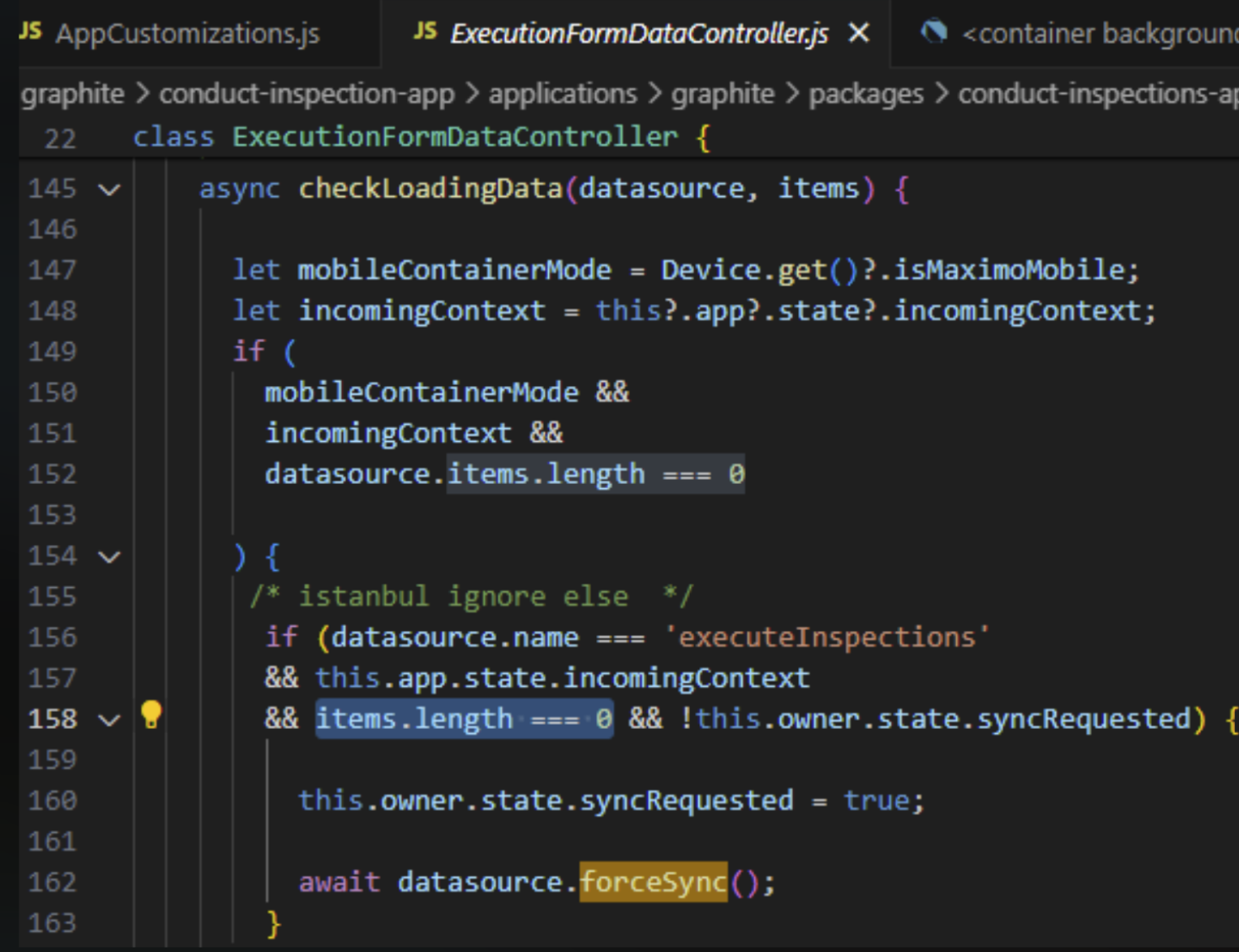You can check the OC by running the instructions listed below.
#login with admin user
oc login https://<master-server>:8443 -u admin -p redhat
#login as developer user
oc login https://<master-server>:8443 -u developer -p developer
#Logged in username
oc whoami
#Create a new app from a GitHub Repository
oc new-app https://github.com/chetantiwary/example-app
#New app from a different branch
oc new-app --name=web nginx:1.10~https://github.com/chetantiwaryxxxx#mybranch
#Create objects from a file:
oc create -f anyobject.yaml -n <project>
Eg. oc create -f service.yaml -n operation
#Delete objects contained in a file:
oc delete -f anyobject.yaml -n <project>
#Create or merge objects from file
oc apply -f anyobject.yaml -n <project>
#Monitor Pod status
watch oc get pods
#Gather information of a pod deployment with more details
oc get pods -o wide
#do not show inactive Pods
oc get pods --show-all=false
#show all resources
oc get all
oc get pods
oc get service
oc get route
oc get secrets
oc get configmap
oc get limitranges
oc get resourcequota
oc get hpa dc/dcname
oc get pv
oc get pvc
oc get nodes
oc get ingress
oc get networkpolicy
#Get Openshift Console Address
oc whoami –show-console
#Copy a local folder to app Pod under the folder /opt/jboss
oc cp ./file app:/opt/jboss
#Create a ConfigMap from file
oc create configmap my-config --from-file=config.properties
oc create secret generic my-secret --from-file=secret.key
#Create a ConfigMap/Secret from literals
oc create configmap my-config --from-literal=foo=bar --from-literal=app=blu
oc create secret generic my-secret --from-literal=secret.key=value
#Set a ConfigMap/Secret in a deployment
oc set env deployment/my-deployment --from configmap/my-config
oc set env deployment/my-deployment --from secret/my-secret
# Update deployment green with a new environment variable
oc set env dc/green STORAGE_DIR=/local
# List the environment variables defined on all pods
oc set env pods --all --list
# Import environment from a secret
oc set env --from=secret/mysecret dc/myapp
#Get Nodes list
oc get nodes
#Check on which Node your Pods are running
oc get pods -o wide
#List all pods which are running on a Node
oc adm manage-node node1.fqdn --list-pods ( fqdn = fully qualified domain name)
#Add a label to a Node
oc label node node1.fqdn label=value
#Remove a label from a Node
oc label node node1.fqdn label-
#create a PersistentVolumeClaim
oc set volume dc/<dcname> --add --name=shared-storage \
-t pvc --claim-mode=ReadWriteMany --claim-size=1Gi \
--claim-name=shared-storage --claim-class=ocs-storagecluster-cephfs \
--mount-path=/opt/app-root/src/uploaded \
-n shared-storage
#Manual deployment
$ oc rollout latest <dcname>
#Pause automatic deployment rollout
oc rollout pause dc <dcname>
# Resume automatic deployment rollout
oc rollout resume dc <dcname>
#Define resource requests and limits in DeploymentConfig
oc set resources deployment nginx --limits=cpu=200m,memory=512Mi --requests=cpu=100m,memory=256Mi
#Define livenessProve and readinessProve in DeploymentConfig
oc set probe dc/nginx --readiness --get-url=http://:8080/healthz --initial-delay-seconds=10
oc set probe dc/nginx --liveness --get-url=http://:8080/healthz --initial-delay-seconds=10
#Scale the number of Pods to 5
oc scale dc/nginx --replicas=5
#Define Horizontal Pod Autoscaler (hpa)
oc autoscale dc nginx --max=4 –min=2 --cpu-percent=60
#Create route with default hostname
oc expose service <servicename>
# Create Route and expose it through a custom Hostname
oc expose service <servicename> --hostname <hostname>
#Read the Route Host attribute
oc get route my-route -o jsonpath --template="{.spec.host}"
Or
oc get route -n <project/namespace>
#Common Troubleshooting
oc delete all -l key=value
oc get all
oc describe pod <pod-name>
oc describe node <node-name>
oc get nodes -L <label>
oc label node <node-name> key=value
oc get endpoints -n <namespace/project>
oc describe node <node-name> | grep -i taint
oc get events
oc get dc <dc-name> -o yaml
oc rollout latest hello
oc logs <hello-2-abcd>
oc expose service hello --hostname=hello.apps.lab.example.com
oc debug pod <PODNAME>
oc edit service <service-name>
oc edit deployment <deploymentname>
oc edit ingress <ingressname>
oc edit route <routename>
oc adm cordon <nodename> ( to mark the node unschedulable )
Reference Link : https://learn.redhat.com/t5/DO280-Red-Hat-OpenShift/OpenShift-commands-Cheat-Sheet/td-p/35371